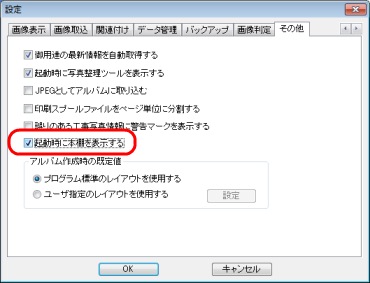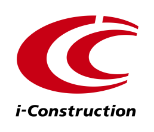導入前のご質問
- Q.蔵衛門御用達14 Professionalの利用権はどのようになっていますか?(QA14002)
- 蔵衛門御用達はパソコン1台に1本のソフトウェア購入が必要です。商品の種類は1ライセンス版のほか、5ライセンス版、10ライセンス版の計3タイプがあります。複数ライセンス版には、CD1枚と、利用権、簡単インストールガイド、ライセンスキーご案内書(パスワード)が添付されています。
【蔵衛門の利用権についての考え方】- ・セットアップできる台数は1台だけです。
既にセットアップしたパソコンにプログラムを残したまま、別のパソコンにセットアップすることは不正利用となります。 - ・本ソフトは、会社/自宅でご利用の場合でも2本の購入かライセンス版の購入が必要です。
- ・古いパソコンから蔵衛門御用達を完全に削除した後、新しいパソコンにセットアップすることは正当な利用と認められます。
- ・5/10ライセンス版を含め、サーバへプログラムをセットアップしても御用達Professionalは動作しません。なお、ライセンス版のカウントは、同時接続台数ではなくセットアップしたパソコンの台数です。
- ・複数ライセンス版をご利用の場合はLAN環境下での共有アクセス利用が可能です。
- ・セットアップできる台数は1台だけです。
- Q.蔵衛門御用達14 をWindows Vista(64bit版)やWindows Xp(64bit版)で使用することはできますか?(QA14065)
- 蔵衛門御用達14 はWindows 7/8(64bit版)に対応しています。
Windows 7/8以外の64bit版WindowsOS、及びWindows Serverでの利用は動作保証外となります。
セットアップに関して
- Q.複数ライセンス版の旧バージョンとの混在利用について(QA14003)
- 蔵衛門御用達 Professioal は、蔵衛門御用達2.0 より 5/10 ライセンス版を提供しています。
これらの旧バージョンの複数ライセンス版をご利用の場合で、新規バージョンを追加する場合、新旧のバージョンの混在利用は絶対に避けてください。
特に、御用達 3.0 以前のバージョンから新しいバージョンの蔵衛門御用達の共有データにアクセスすると、本棚のすべてのアルバムが空になってしまう可能性があります。
万一、古い蔵衛門御用達から新しい蔵衛門御用達の共有フォルダに接続した場合、アルバムが開かない/写真情報が不正になる/写真が消えるなどのデータ障害が発生します。
その時点で操作を中止しサポート窓口あてにご連絡ください。
なお、旧バージョンから、新規バージョンへはデータ互換と変換ができます。共有環境でご利用の場合、同一LAN上の蔵衛門御用達は、一斉に新規バージョンへ更新することを強く推奨します。
- Q.蔵衛門御用達をインストールする際の注意事項を教えてください(QA14004)
- インストールの際は、「コンピュータの管理者」の権限を持つアカウントでログオンしてインストールを行ってください。
インストールが正常に出来ない場合は、常駐ソフトを一度終了した上で、蔵衛門御用達のインストールを行ってください。
- Q.インストールする為、CD-ROMをCD装置に挿入したところ、セキュリティエラーが表示されました(QA14012)
- お手持ちのCD-ROMが製品版であれば、CD装置の不具合やウィルスチェックソフトによるインストール停止が考えられます。エラーメッセージが表示される場合、サポート窓口までご連絡ください。
海賊版や、複製したCDでのご利用は出来ません。また、サポートセンターでの対応も致しかねます。
- Q.蔵衛門御用達14 体験版で作成したアルバムを製品版へ移行することはできますか?(QA14014)
- 蔵衛門御用達14 体験版に蔵衛門御用達14 製品版を上書きインストールすることにより、そのままデータをお使い頂く事が可能です。
データの破損を防ぐため、上書きインストール前に蔵衛門御用達14 体験版の30日の使用期限内に本棚ファイルやアルバムファイルの形式でバックアップを作成することを推奨します。
警告メッセージやエラーメッセージの対策
- Q.アルバムを開いたときに、「テンポラリフォルダ内のファイルを整理または削除することをお勧めします」というメッセージが出ます(QA14005)
- テンポラリフォルダ(TempDir)とは、データ格納フォルダに不正なデータが発生した場合・不要な画像や不整合の写真・一時退避が必要な写真などのデータを一時的に退避する場所です。容量が一定以上(5MB)を超えた場合に整理・削除してくださいと警告メッセージが表示されます。
※TempDirフォルダ内のJPG以外のファイルは削除可能です。 JPGファイルを削除する場合は、一度「マイドキュメント」などにコピーし、そのファイルを 削除しても差し支えないことを確認してから削除するようにし てください。指定サイズ範囲(5MB未満)にすると、警告メッセージは表示されなくなります。
なお、TempDirフォルダそのものは削除しないでください。
- Q.工事一覧画面の工事件名に「データフォルダがみつかりません」と表示されます(QA14016)
- 工事一覧画面の右側(スクロールバーで移動)「データフォルダ」を参照し、保存先が変更されていないか確認してください。
表示されている保存先をエクスプローラ等で確認をお願いします。
保存先が見つからない場合、対象フォルダが削除されている、もしくは対象フォルダを参照する権限が不足している可能性があります。
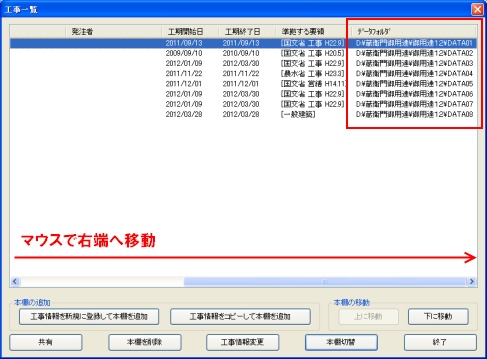
- Q.電子納品出力をすると、「工事写真情報が一件もない」と表示されます(QA14018)
- 電子納品出力時に選択したアルバムに工事写真情報がありません。表示されている保存先をエクスプローラ等で確認をお願いします。
アルバムを開き、写真横の文章欄(工事写真情報)の登録をお願いします。
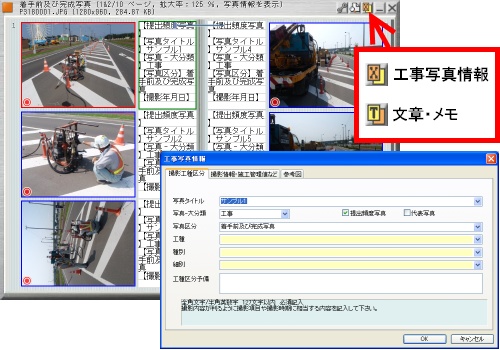
データのバックアップ、格納先について
- Q.旧バージョンの御用達で作成したデータを新しい御用達に取り込みたい(QA14019)
- 旧バージョンの御用達で、本棚(またはアルバム)のバックアップファイルを作成してください。
その後、新バージョンの御用達でバックアップファイルを読み込むことで、データを取り込むことができます。
- Q.保存したバックアップデータを見て、どのバージョンの蔵衛門御用達で保存したデータか確認できますか?(QA14020)
- バックアップデータからバージョン情報をチェックすることはできません。
バックアップファイルが読み込めなかった場合は対応していないバージョンのデータになります。
- Q.起動時に「以下の本棚は、前回の本棚ファイル作成処理から日数が経過しています。本棚ファイルを作成し、保存して下さい」とメッセージが表示されます(QA14038)
- 蔵衛門御用達では、本棚単位でバックアップ(データの控え)を保存することができます。
「本棚バックアップ促進」メッセージは、前回の保存から一定の日数が経過したので新たに保存することを促進するメッセージです。
対象となる本棚ファイルを保存すると、次に指定日数が経過するまで、このメッセージは表示されません。
本棚の保存は、本棚の空いている部分で右クリックし、「バックアップファイルを保存」ボタンから「本棚ファイルを保存…」を選択し本棚のバックアップを行ってください。
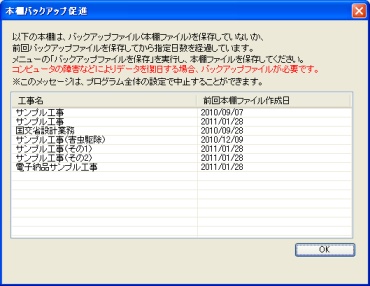
- Q.本棚のバックアップファイルを開くことができません(QA14039)
- バックアップファイルをダブルクリックで開くことはできません。
本棚の空いている部分で右クリックし、「バックアップファイルを読み込み」ボタンから「本棚ファイルを読み込み…」を選択し、本棚のバックアップを読み込んでください。
- Q.アルバムのバックアップファイルを開くことができません(QA14040)
- バックアップファイルをダブルクリックで開くことはできません。
本棚の空いている部分で右クリックし、「バックアップファイルを読み込み」ボタンから「アルバムファイルを読み込み…」を選択し、アルバムのバックアップを読み込んでください。
- Q.外付けハードディスクにデータを保存することはできますか(QA14041)
- USBでパソコンと直接つながっている外付けハードディスクに、本棚を保存することができます。
新たに作る本棚を外付ハードディスクに保存するときは、工事登録ウィザードの「データパス」で外付ハードディスクのパスを指定してください。既存の本棚は「本棚の設定」から移動できます。本棚を移動する前に、必ず本棚ファイルのバックアップを保存してください。
USBの外付ハードディスクの場合、その他のUSB接続機器によってはドライブレター(ドライブを認識するアルファベット)が書き換わる場合ガあります。
その場合、本棚データが読み込めなくなる場合がありますのでご注意ください。
ネットワーク上の共有フォルダに本棚を保存する場合、Windows以外の共有接続(LANに直接接続可能なディスク装置などの利用も含む)は動作保証外となります。最悪の場合、データを失う場合がありますのでご注意ください。
- Q.「バックアップファイルを保存」メニューが表示されません(QA14042)
- プログラム全体の設定の「メニュー」で「簡易メニュー」を選択している場合、一部のメニュー項目が表示されません。
「簡易メニュー」のチェックを外すと、全てのメニューが表示されます。
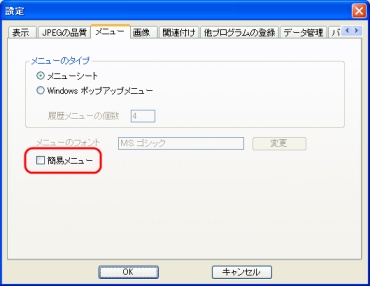
- Q.蔵衛門御用達14 で作成した本棚を旧御用達で取り込むことができますか(QA14053)
- 本棚ファイルを作成する際、「ファイルの種類」で対象となる御用達のバージョンを指定後、保存を行ってください。
※御用達9形式から最新バージョンの形式で本棚ファイルを作成することができます。
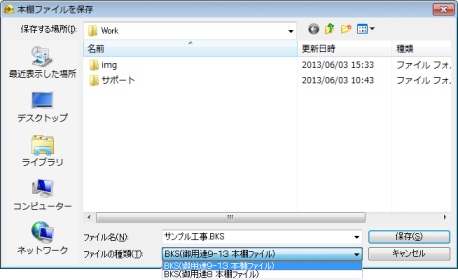
- Q.Cドライブの容量が少ないので、本棚の保存先を別のドライブへ移動したい(QA14054)
- 蔵衛門御用達では、本棚単位にデータフォルダを移動することができます。
本棚の空いている部分で右クリックし、「各種設定」ボタンから「本棚の設定…」を選択し、データフォルダの移動を行ってください。
また、移動中に何らかの原因でパソコンやソフトが停止し、本棚データが消えてしまうことがあります。 事前に本棚ファイルでのバックアップを取り、移動先フォルダに本棚と同容量の空きを作ってからデータフォルダの移動を行ってください。
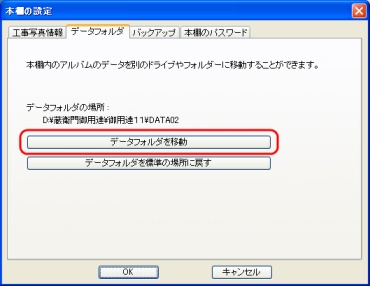
電子納品に関して
- Q.電子納品をする時に利用できない禁則文字を変換したい(QA14021)
- m3などの機種依存文字を入力した場合、自動的に他の文字へ置換を行います。
変換ルールは本棚の空いている部分で右クリックし、「工事情報」ボタンから「禁則文字の自動変換ルール…」を起動してください。 また、変換ルールについては個別に編集することが可能です。
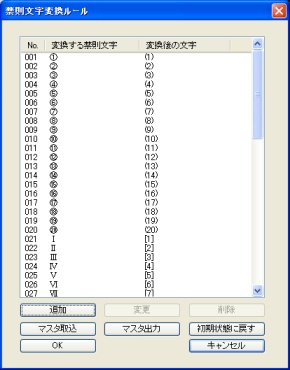
- Q.CADで作成した図面ファイルをそのままアルバムの中に取り込みたい(QA14022)
- 蔵衛門御用達では画像以外のファイルを写真として直接アルバムに取り込むことはできません。
CADソフト等でJPEGなどの画像ファイルに変換して取り込みをお願いいたします。
但し、国土交通省平成20年5月の基準案を選択されている場合のみ、画像以外のファイルを参考図としてアルバムに取り込むことが可能です。
操作は以下の通りです。
工事写真情報がついている参考図を登録したい画像の上で右クリック>工事写真情報>参考図ファイルを登録>参考図と して登録するファイルを選択し、【開く】をクリック
※参考図として取り込まれた画像以外のファイルは、アルバム上には表示されませんのでご注意ください。
- Q.基準(案)選択で、国土交通省「営繕工事 平成14年11月」を選んでいるのですが、電子納品データ出力しても写真が出力されません。アルバムの作成方法を教えて下さい(QA14043)
- 国土交通省「営繕工事 平成14年11月」を選択している場合は、以下の手順でアルバム作成を行ってください。
1.「写真整理ツール」で階層情報を作ります。
2.「写真整理ツール」階層項目を、本棚にドラッグ&ドロップして空のアルバムを作成します。
3.作成したアルバムに写真を取り込みます。
※営繕工事では、「新しいアルバムを作成」や、エクスプローラから本棚に直接画像をドラッグ&ドロップしてアルバムを作成することは出来ません。
- Q.電子納品データ出力でCDに保存できません(QA14044)
- 電子納品データ出力では、保存先にCDを選択することは出来ません。
一旦、ハードディスク上に出力した後、ISO9660に対応したCD-Rライティングソフトを使用してCDへ書き込んでください。
- Q.複数の本棚にあるアルバムを一括で電子納品出力することはできますか(QA14055)
- 蔵衛門御用達12 では、同じ基準案+同じ工事番号(設計書コード)の工事情報が登録されている他の本棚から、電子納品するアルバムを選択することが出来るようになりました。
電子納品出力時に、複数の本棚から必要なアルバムを選択することができます。
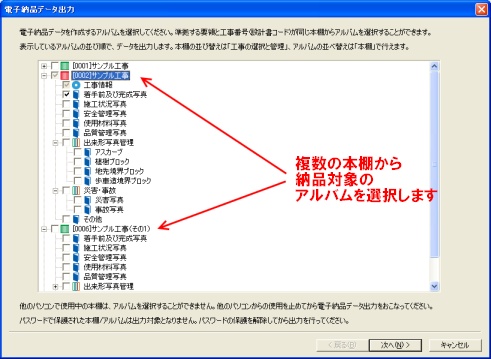
- Q.連携可能な他社電子納品ソフトを起動する方法を教えてください(QA14056)
- 電子納品出力時に、連携可能な他社電子納品ソフトを自動的に起動することが出来ます。「出力した電子納品データを他の電子納品ソフトに連携する」にチェックを入れてください。
※各製品の連携可能バージョン、製品詳細については、川田テクノシステム、福井コンピュータへお問い合わせ下さい。
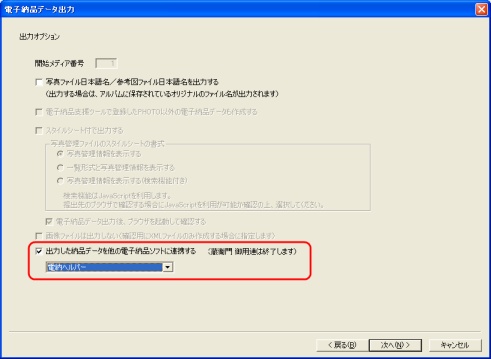
- Q.電子納品データ出力のアイコンが表示されません(QA14069)
- 以下の操作で本棚の基準をご確認ください。
本棚枠内アルバムの無いところで右クリック>工事情報>工事情報...
Standard版、またはProfessional版の一般土木工事、一般建築工事の場合は、電子納品データ出力を行う事はできません。
作成した本棚の基準を変更することはできませんので、正しい基準で新しい本棚(工事)を作成し、アルバムを移動してください。
アルバムに関して
- Q.アルバム背表紙の★マークは?(QA14023)
- 「アルバムの設定」→「写真整理情報」タブを開き、それぞれの項目に入力がある場合に★が表示されます。
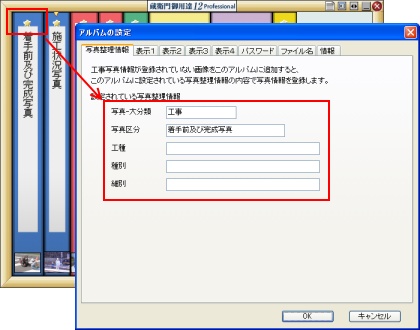
- Q.アルバムのページ数を増やす方法は?(QA14024)
- アルバム上で右クリック「設定と整理」→「アルバムの整理」→「ページ数」を選択することにより、アルバムのページ数を増やすことができます。

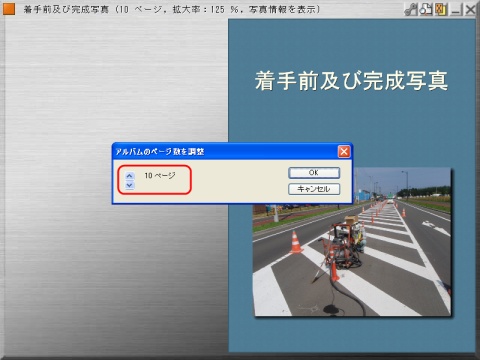
- Q.アルバムを複数選択する方法は?(QA14025)
- キーボードのctrlキーを押しながら、選択したいアルバムをクリックしてください。shiftキーによる範囲指定も可能です。
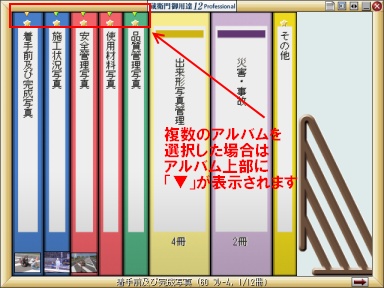
- Q.文章入力で文字サイズと行間をそれぞれ別に指定することは出来ますか?(QA14026)
- できません。
アルバムの設定でフォントサイズを指定すると、行間も自動調整されます。
- Q.写真整理ツールの本とヘルメットマークは?(QA14017)
- 営繕工事の電子納品要領(案)とその他の電子納品要領(案)でマークの内容が異なります。
【営繕工事の電子納品要領(案)】
■本のアイコン 写真整理ツールの階層情報を、ドラッグ&ドロップで本棚内に移した時に表示され、写真整理ツールと同期している目印となります。(営繕では、この操作にてアルバムを作成しないと電子納品データの作成が出来ません)
■ヘルメットのアイコン アルバムの中にしおり(仮想フォルダ)が存在していることを示します。
【その他の電子納品要領(案)】
■本のアイコン 写真整理ツールの階層情報を、ドラッグ&ドロップで本棚内に移した時に表示され、写真整理ツールと同期している目印となります。
■ヘルメットのアイコン
上記設定にて作成したアルバムには自動的に写真整理情報が入力されます。その写真整理情報と同じ情報を持った写真が1枚でもアルバム内にあると表示されます。
- Q.アルバムを開くと写真の上に赤いバツ印がついています(QA14027)
- 管理していた写真がなんらかの理由により紛失している可能性があります。 再度オリジナル写真の登録をお願いします。
- Q.アルバムファイルを読み込んだのですが、写真横の文章欄が空白になっています。文章欄をダブルクリックしても「工事写真情報」ウィンドウ(または「フレームの設定」ウィンドウ)が表示されてしまい工事写真情報が入力できません(QA14045)
- 写真の横の文章欄には「工事写真情報」と通常の「文章」の2種類があり、どちらか一方のみが表示される仕様になっています。
アルバム右上のボタンのうち、右から3番目の「テキスト表示切替」ボタンを押下することで、「工事写真情報」「文章」の表示を切り替えることができます。
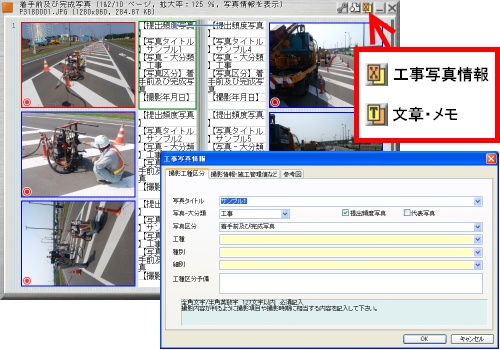
- Q.アルバムの工事写真情報の項目名を非表示にしたい(QA14046)
- 本棚の設定を開き、工事写真情報タブの一番下の「情報名は入れない」にチェックを入れてください。
本棚の中のアルバムは、工事写真情報の項目名が表示されません。
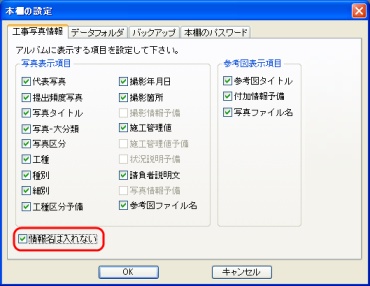
- Q.PDFファイルをアルバムに取り込むことは出来ますか?(QA14047)
- 蔵衛門御用達では、画像以外のファイルを取り込むことは出来ません。
参考図の取り込みについては「CADで作成した図面ファイルをそのままアルバムの中に取り込みたい(QA14022)」をご確認ください。
- Q.アルバムに写真を取り込んだ際、自動的に画像改ざんチェックを行うことはできますか(QA14057)
- 蔵衛門御用達では、写真を取り込む際に画像改ざんチェックを行うことができます。
本棚の空いている部分で右クリックし、「各種設定」ボタンから「プログラム全体の設定…」を選択し、「取り込み時に画像判定を行う」にチェックを入れてください。
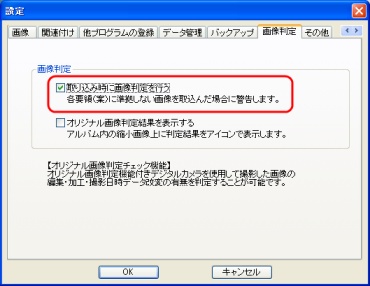
- Q.オリジナル画像判定機能付デジタルカメラで撮影を行った写真を取り込んだが、アルバム上に判定結果が表示されない(QA14058)
- 標準ではオリジナル画像判定結果の表示はオフになっています。本棚の空いている部分で右クリックし、「各種設定」ボタンから「プログラム全体の設定…」を選択し、「オリジナル画像判定結果の表示」にチェックを入れてください。
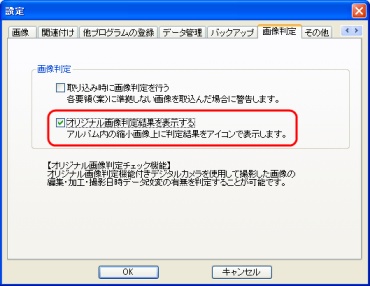
- Q.工事写真情報を文章に変換することはできますか?(QA14059)
- 登録した工事写真情報を文章に変換することができます。
該当するアルバムの背表紙上で右クリックし、「文章の操作」ボタンから「全画像について工事写真情報を文章にする…」を実行してください。

印刷機能に関して
- Q.両面印刷や割付印刷に対応していますか?(QA14028)
- ご利用中のプリンタが両面印刷や割付印刷に対応している場合、プリンタの設定を変更していただくことでお使いいただけます。
プリンタの機能・設定につきましては、お使いのプリンタのサポート窓口へご確認ください。
両面印刷を行う場合は、「両面印刷スタイル」へチェックを入れることにより、余白の自動設定のみ行います。
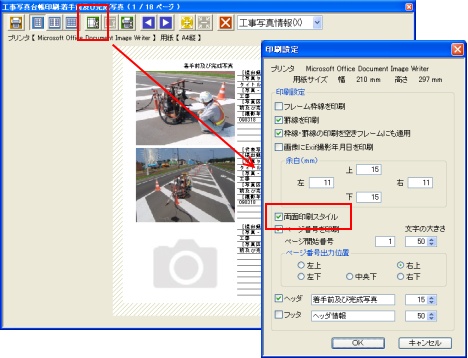
- Q.工事写真情報の項目名を印刷しないようにしたい(QA14048)
- 本棚の設定を開き、工事写真情報タブの一番下の「情報名は入れない」にチェックを入れてください。
本棚の中のアルバムは、工事写真情報の項目名が印刷されません。
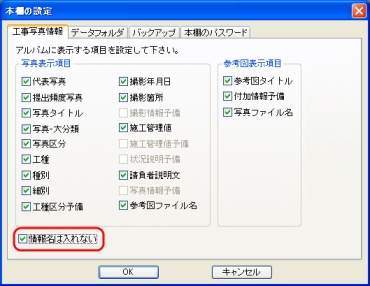
- Q.工事写真台帳印刷で、印刷される文字の大きさを変更したいです(QA14049)
- 工事写真台帳の設定によって方法が異なります。
以下のいずれかの方法で対応を行ってください。
1.「レイアウトを指定して印刷」を選択しているとき
レイアウト設定ウィンドウ「テキストを印刷」の行数を変更すると、連動して文字の大きさが変わります。
行数が多いほど文字は小さくなります。(文字サイズを任意に指定することはできません)
2.「レイアウトを指定して印刷」を選択しないとき
アルバムの設定を開き、「表示2」のアルバムの文章のフォントの大きさを変更します。
- Q.工事台帳印刷時にアルバムと同じ順番で印刷されません(QA14050)
- 蔵衛門御用達では、印刷速度向上のため、2ページ毎にプリンタへ出力する仕様となっています。 アルバムと同じ順番で印刷を行うには、以下のいずれかの設定を行ってください。
1.プリンタの設定で、届いたデータの順序で印刷するように変更する。
2.「プログラム全体の設定」の「その他」タブの「印刷スプールファイルをページ単位に分割する」のチェックを外す。
※「印刷スプールファイルをページ単位に分割する」をオフにすることで、印刷速度が低下する場合があります。
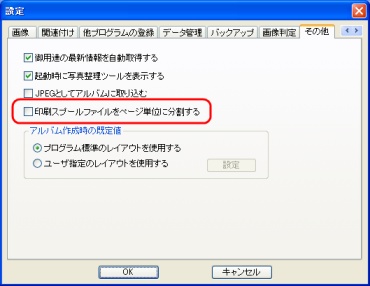
- Q.PDF変換ソフトを利用してPDF出力すると、2ページごとで分割されてしまいます(QA14051)
- 通常の印刷と同様に、印刷速度向上のため2ページ毎にPDFへ出力する仕様となっています。
アルバムと同じ順番で印刷を行うには、以下の設定を行ってください。
「プログラム全体の設定」の「その他」タブの「印刷スプールファイルをページ単位に分割する」のチェックを外します。
※「印刷スプールファイルをページ単位に分割する」をオフにすることで、印刷速度が低下する場合があります。
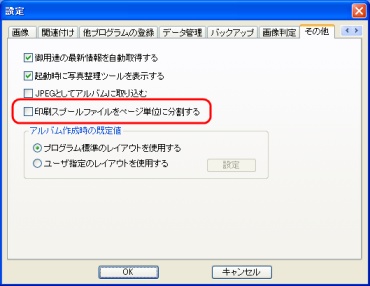
- Q.A3用紙ヨコ見開き2ページを印刷したい(QA14052)
- 以下のいずれかの方法で対応してください。
1.工事写真台帳印刷「アルバムレイアウトでページ印刷」を行い、プリンタ側で1枚にまとめる機能を使う。
2.工事写真台帳印刷「アルバムレイアウトで見開き印刷」を行う。
- Q.アルバムと異なるレイアウトを設定して印刷できますか?(QA14062)
- 工事台帳印刷で「レイアウトを指定して印刷」を選択すると、台帳のレイアウトや罫線、テキストの印刷などを指定して印刷することができます。
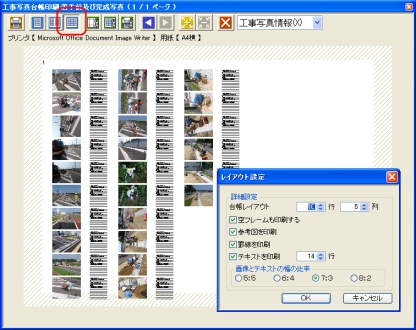
- Q.画像をL版(サービス版)で印刷することはできますか(QA14066)
- 蔵衛門 御用達では、画像サイズを指定しての印刷を行うことは出来ません。
- Q.工事写真情報(または文章)が印字されません(QA14070)
- 工事台帳印刷右上にある「文章(T)」「工事写真情報(X)」を切り替えると文章欄が表示され、印刷することができます。
(初期値は「工事写真情報(X)」が表示されています)
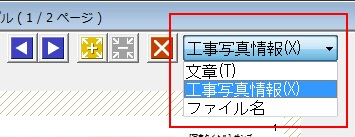
LAN共有機能に関して
- Q.複数ライセンス版で、工事を共有する際、「既に共有されています」という警告メッセージが表示されました(QA14010)
- 同じコンピュータ名のコンピュータで、同じ工事を共有設定しようとしています。
この現象は、今までのコンピュータで工事を共有していて新しいコンピュータに変えた場合に起こり得ます。接続環境の初期化ツールを実行し再設定を行ってください。
【初期化ツールの利用方法】
1.Windowsのスタートメニューから、「すべてのプログラム」→「蔵衛門御用達12 Professional」→「共有本棚管理」を選択します。
2.確認メッセージをよく読んで、OKを押します。
3.画面上方の「対象の本棚」で対象とする工事を選択します。
4.「共有本棚の利用情報確認」画面が表示されます。
5.左側ウィンドウの「対象の本棚を共有しているコンピュータ」から、初期化したいコンピュータ名を選択します。 「共有情報を変更」ボタンをクリックすると、該当のコンピュータ名の接続情報を初期化します。
【項目の説明】
・対象の本棚:対象とする工事を選択します。
・フォルダ:対象とした工事フォルダの場所が表示されます。
・対象の本棚を共有しているコンピュータ:対象の工事を共有しているコンピュータ名が表示されます。
・対象の本棚を利用中のコンピュータ:対象の工事を利用しているコンピュータ名が表示されます。
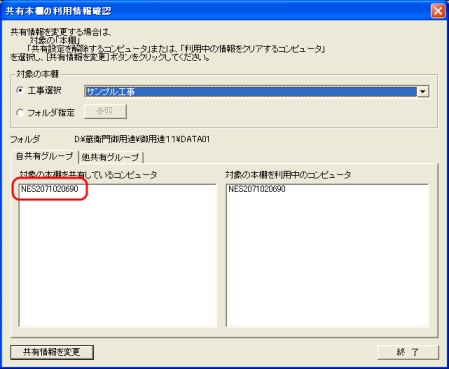
- Q.共有した工事を選択し、新規アルバム作成や本棚の設定変更をしようとした際、他のコンピュータで使用していないのに「他のコンピュータが使用中です。」という警告メッセージが表示されました (QA14011)
- 他のコンピュータが利用している情報(フラグ)が残っている状態です。
この現象は、コンピュータのフリーズ・ハングアップなど、異常終了した場合に生じます。接続環境の初期化ツールを実行しフラグを削除してください。
【初期化ツールの利用方法】
1.Windowsのスタートメニューから、「すべてのプログラム」→「蔵衛門御用達14 Professional」→「共有本棚管理」を選択します。
2.確認メッセージをよく読んで、OKを押します。
3.画面上方の「対象の本棚」で対象とする工事を選択します。
4.「共有本棚の利用情報確認」画面が表示されます。
5.右側ウィンドウの「対象の本棚を利用中のコンピュータ」から、初期化したいコンピュータ名を選択します。
次に「共有情報を変更」ボタンをクリックし、該当コンピュータの情報(フラグ)を初期化します。
【項目の説明】
・対象の本棚:対象とする工事を選択します。
・フォルダ:対象とした工事フォルダの場所が表示されます。
・対象の本棚を共有しているコンピュータ:対象の工事を共有しているコンピュータ名が表示されます。
・対象の本棚を利用中のコンピュータ:対象の工事を利用しているコンピュータ名が表示されます。
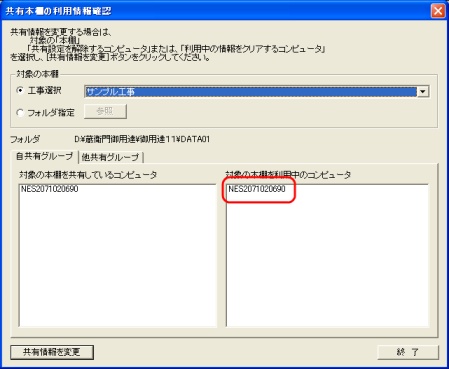
- Q.Professionalの複数ライセンス版で共有したが、警告メッセージが表示され共有できない(QA14063)
- ライセンスコードが登録されていないため、同一シリアルからの接続が拒否されている場合があります。以下の手順でライセンスコードの登録を行ってください。
【ライセンスキー登録】
1.Windowsのスタートメニューから、「すべてのプログラム」→「蔵衛門御用達14 Professional」→「ライセンスキー登録」を選択します。
2.「ライセンスキー」に番号を入力し、「OK」をクリックします。
3.ご購入いただいたライセンス数を表示したダイアログが表示されます。

その他
- Q.マニュアルの開き方を教えてください(QA14067)
- 本棚内などで右クリックし、「ヘルプ」ボタンから「マニュアルを表示」を選択してください。
また、以下の手順でもマニュアルを表示できます。
・蔵衛門 御用達がほかのソフトよりも前面に出ている状態で「F1」キーを押下
・デスクトップの「御用達14 取り扱いマニュアル」ショートカットをダブルクリック
- Q.画像の上に文字を入れたい(QA14030)
- 蔵衛門御用達7 以降は基準(案)により画像編集が禁止されています。
電子納品を行わない本棚(一般土木、一般建築)では画像編集を行うことができます。
- Q.各都道府県独自の電子納品要領(案)に対応していますか?(QA14031)
- 蔵衛門御用達は、国土交通省、農林水産省、NEXCOの基準には対応しています。
各都道府県独自仕様には発注者様へ確認をお願いいたします。
- Q.外付けのHDDにプログラムをインストールし、違うPCにて起動させることはできますか?(QA14032)
- 外付けのHDDへのインストールには対応しておりません。対応OSのインストールされた内臓HDDへインストールをお願いいたします。
また、ご購入いただいたライセンス数を超えて蔵衛門御用達を使用する場合は、ライセンス違反となりますのでご注意ください。
- Q.写真に撮影年月日が表示しています。消すことはできますか? (QA14033)
- 画像編集等で撮影年月日を消去することはできません。
※蔵衛門御用達では画像編集が禁止されている基準(案)を選択された場合、画像編集アイコンが表示されない設定になっています。
- Q.ビューワ出力時にデータ保存先にCDドライブの指定ができません (QA14034)
- 蔵衛門御用達はライティング機能を用意していません。
一旦ハードディスクにビューワを保存し、その後、別途ライティングソフトをご用意いただきCDへ書き込みを行ってください。
- Q.写真整理ツールを使用しないので、非表示にしたい(QA14035)
- 本棚上で右クリック「各種設定」→「プログラム全体の設定」→「その他」タブ「起動時に写真管理ツールを起動する」のチェックを外してください。
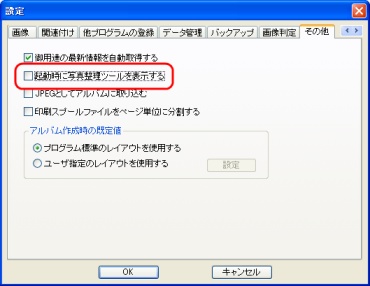
- Q.写真を別のフレームへ移動しようとすると、写真自体が移動してしまいます (QA14037)
- フレームを自由に移動できる「フリーレイアウトモード」の設定になっています。
アルバムの設定→「表示1」タブのレイアウト項目にある「レイアウトを固定する」のチェックを入れてください。
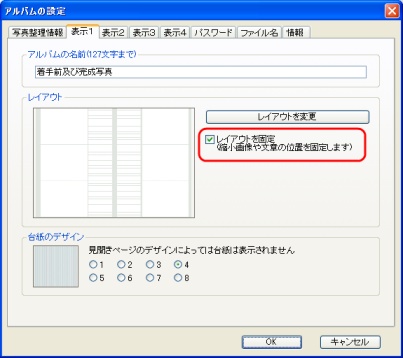
- Q.起動時に「工事一覧」ウィンドウが表示されますが、従来のように以前に開いていた本棚を表示するように変更できますか?(QA14068)
- 本棚の空いている部分で右クリックして「各種設定」ボタンから「プログラム全体の設定…」を選択し、「その他」タブの「起動時に本棚を表示する」をチェックしてください。