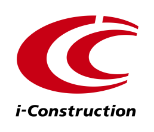導入前のご質問
- Q.蔵衛門御用達Professionalの利用権はどのようになっていますか?(QA09002)
- 蔵衛門御用達はパソコン1台に1本のソフトウェア購入が必要です。商品バリエーションとしまして1ライセンス版・5ライセンス版・10ライセンス版の計3タイプがございます。複数ライセンス版には、CD1枚と、利用権、ライセンス数分の取扱マニュアル、ライセンスキーご案内書(パスワード)が添付されています。
【蔵衛門の利用権についての考え方】- ・セットアップできる台数は1ライセンスに対し1台だけです。
既にセットアップしたパソコンにプログラムが残っているまま、別のパソコンにセットアップすることは不正利用となります。 - ・本ソフトは、会社/自宅でご利用の場合でも2本の購入かライセンス版の購入が必要です。
- ・古いパソコンから蔵衛門御用達を完全に削除した後、新しいパソコンにセットアップすることは正当な利用と認められます。
- ・5/10ライセンス版を含め、サーバへプログラムをセットアップしても御用達Professionalは動作しません。なお、ライセンス版のカウントは、同時接続台 数ではなくセットアップしたパソコンの台数です。
- ・5/10ライセンス版はLAN環境下での共有アクセス利用が可能です。
- ・セットアップできる台数は1ライセンスに対し1台だけです。
セットアップに関して
- Q.複数ライセンス版の旧バージョンとの混在利用について(QA09003)
- 蔵衛門御用達 Professioal は、蔵衛門御用達 2.0 より 5/10 ライセンス版を提供しています。
これらの旧バージョンの複数ライセンス版をご利用で新規バージョンを追加する場合、新旧のバージョンの混在利用は絶対に避けてください。 特に、御用達 3.0 以前のバージョンから新しいバージョンの蔵衛門御用達の共有データにアクセスすると、本棚のすべてのアルバムが空になってしまう可能性があります。
万一、古い蔵衛門御用達から新しい蔵衛門御用達の共有フォルダに接続した場合、アルバムが開かない/写真情報が不正になる/写真が消えるなどのデータ障害が発生します。 その時点で操作を中止しサポート窓口あてご連絡ください。
なお、旧バージョンから、新規バージョンへはデータ互換と変換ができます。 共有環境でご利用の場合、同一LAN上の蔵衛門御用達は、一斉に新規バージョンへ更新することを強く推奨します。
- Q.蔵衛門御用達をインストールする際の注意事項を教えてください。(QA09004)
- インストールの際は、「コンピュータの管理者」の権限を持つアカウントでログオンして、ウィルス対策ソフトなどの常駐ソフトを一度終了した上で行ってください。
- Q.インストールする為、CD-RをCD装置に挿入したところ、セキュリティエラーが表示されます。(QA09012)
- お手持ちのCD-ROMが製品版であれば、CD装置の不具合が考えられます。エラーメッセージ内のサポートセンター迄、ご連絡ください。海賊版等、不正に複製したCDでのご利用は出来ません。また、サポートセンターでの対応も致しかねます。
- Q.蔵衛門御用達9体験版で作成したアルバムを製品版に移行することはできますか?(QA09014)
- 蔵衛門御用達9の体験版は、30日の使用期限内に本棚ファイルやアルバムファイルの形式でバックアップを作成していただければ、蔵衛門御用達9の製品版にバックアップファイルを読み込ませることでデータの移行が可能となっております。
警告メッセージやエラーメッセージの対策
- Q.アルバムを開いたときに、「テンポラリフォルダ内のファイルを整理または削除することをお勧めします」というメッセージが出ます。(QA09005)
- テンポラリフォルダ(TempDir)とは、データ格納フォルダに不正なデータが発生した場合、不要な画像や不整合の写真・一時退避が必要な写真などのデータを一時的に退避する場所です。
容量が一定以上(5MB)を超えた場合に整理・削除してくださいと警告メッセージが表示されます。
TempDirフォルダ内のJPG以外のファイルは削除可能です。 JPGファイルを削除する場合は、一度「マイドキュメント」
などにコピーし、そのファイルを 削除しても差し支えないことを確認してから削除するようにし てください。
指定サイズ範囲(5MB未満)にすると、警告メッセージは表示されなくなります。 なお、TempDirフォルダそのものは削除しないでください。
- Q.工事一覧画面の工事件名に「データフォルダがみつかりません」と表示されます。(QA09016)
- 工事一覧画面の右側(スクロールバーで移動)「データフォルダ」を参照し、保存先が変更されていないか確認してください。
表示されている保存先をエクスプローラ等で確認をお願いします。
保存先が見つからない場合、対象フォルダが削除されている、もしくは対象フォルダを参照する権限が不足している可能性があります。
- Q.電子納品出力をすると、「工事写真情報が一件もない」と表示されます。(QA09018)
- 電子納品出力時に選択したアルバムに工事写真情報がありません。
写真横の文書欄(工事写真情報)の登録をお願いします。
※メモ・文章欄ではなく工事写真情報へ登録してください。
データのバックアップ、格納先について
- Q.旧バージョンの蔵衛門御用達で作成したデータを新しい蔵衛門御用達に取り込みたい。(QA09019)
- 旧バージョンの蔵衛門御用達で、本棚(またはアルバム)のバックアップファイルを作成してください。
その後、新バージョンの蔵衛門御用達でバックアップファイルを読み込むことで、データを取り込むことができます。
- Q.保存したバックアップデータを見て、どのバージョンの蔵衛門御用達で保存したデータか確認できますか?(QA09020)
- バックアップデータからバージョン情報をチェックすることはできません。
バックアップファイルが読み込めなかった場合は対応していないバージョンのデータになります。
電子納品に関して
- Q.電子納品をするときに利用できない代表的な禁則文字を教えてください。(QA09021)
- m3などは禁則文字となります。
禁則文字や機種依存文字(電子納品で使用できない文字)については、各基準(案)をご確認ください。
- Q.CADで作成した図面ファイルをそのままアルバムの中に取り込みたい。(QA09022)
- CADソフトで作成した図面ファイルを直接アルバムに取り込むことはできません。CADソフトでJPEGなどの画像ファイルに変換するか、クリップボードを活用しての取り込みをお願いします。
アルバムに関して
- Q.アルバム背表紙の★マークは?(QA09023)
- 「アルバムの設定」→「写真整理情報」タブを開き、それぞれの項目に入力がある場合に★が表示されます。
- Q.アルバムのページ数を増やす方法は?(QA09024)
- アルバム上で右クリック「設定と整理」→「アルバムの整理」→「ページ数」を選択することにより、アルバムのページ数を増やすことができます。
- Q.アルバムを複数選択する方法は?(QA09025)
- キーボードのctrlキーを押しながら、選択したいアルバムをクリックしてください。shiftキーによる範囲指定も可能です。
- Q.文章入力で文字サイズと行間をそれぞれ別に指定することはできますか?(QA09026)
- できません。 アルバムの設定でフォントサイズを指定すると、行間も自動調整されます。
- Q.写真整理ツールの本とヘルメットマークは?(QA09017)
- 営繕工事の電子納品要領(案)
■本のアイコン 写真整理ツールの階層情報を、ドラッグアンドドロップで本棚内に移した時に表示され、写真整理ツールと同期している目印となります。
(営繕では、この操作にてアルバムを作成しないと電子納品データの作成ができません。)
■ヘルメットのアイコン アルバムの中のしおり(仮想フォルダ)が存在していることを示します。
その他の電子納品要領(案)
■本のアイコン 写真整理ツールの階層情報を、ドラッグアンドドロップで本棚内に移した時に表示され、写真整理ツールと同期している目印となります。
■ヘルメットのアイコン 上記設定にて作成したアルバムには自動的に写真整理情報が入力される。その写真整理情報と同じ情報をもった写真が1枚でもアルバム内にあると表示されます。
- Q.アルバムを開くと写真の上に赤いバツ印がついています。(QA09027)
- 管理していた写真がなんらかの理由により紛失している可能性があります。 再度オリジナル写真の登録をお願いします。
印刷機能に関して
- Q.両面印刷に対応していますか?(QA09028)
- ご利用のプリンタが両面印刷に対応している場合、プリンタの設定を変更していただくことでお使いいただけます。
プリンタの機能・設定につきましては、お使いのプリンタのサポート窓口へご確認ください。
両面印刷を行う場合は「両面印刷スタイル」へチェックを入れることにより、余白の自動設定のみ行います。(工事台帳印刷機能のみ)
LAN共有機能に関して
- Q.複数ライセンス版で、工事を共有する際、「既に共有されています」という警告メッセージが表示されます。(QA09010)
- 同じコンピュータ名のコンピュータで、同じ工事を共有設定しようとしています。
この現象は、今までのコンピュータで工事を共有していて新しいコンピュータに変えた場合に起こり得ます。接続環境の初期化ツールを実行し再設定を行ってください。
【初期化ツールの利用方法】
1.Windowsのスタートメニューから、「すべてのプログラム」→「蔵衛門御用達9Professional」→「ライセンスキー登録」を選択します。
2.ライセンスキー登録画面で、「共有本棚の管理」ボタンをクリックします。
3.確認メッセージをよく読んで、OKを押します。
4.画面上方の「対象の本棚」で対象とする工事を選択します。
5.「共有本棚の利用情報確認」画面が表示されます。
6.左側ウインドウの「対象の本棚を共有しているコンピュータ」から、初期化したいコンピュータ名を選択します。 「共有情報を変更」ボタンをクリックすると、該当のコンピュータ名の接続情報を初期化します。
【項目の説明】
・対象の本棚:対象とする工事を選択します。
・フォルダ:対象とした工事フォルダの場所が表示されます。
・対象の本棚を共有しているコンピュータ:対象の工事を共有しているコンピュータ名が表示されます。
・対象の本棚を利用中のコンピュータ:対象の工事を利用しているコンピュータ名が表示されます。
- Q.共有した工事を選択し、新規アルバム作成や本棚の設定変更をしようとした際、他のコンピュータで使用していないのに「他のコンピュータが使用中です。」という警告メッセージが表示されます。(QA09011)
- 他のコンピュータが利用している情報(フラグ)が残っている状態です。
この現象は、コンピュータのフリーズ・ハングアップなど、異常終了した場合に生じます。接続環境の初期化ツールを実行しフラグを削除してください。
【初期化ツールの利用方法】
1.Windowsのスタートメニューから、「すべてのプログラム」→「蔵衛門御用達7Professional」→「ライセンスキー登録」を選択します。
2.ライセンスキー登録画面で、「共有本棚の管理」ボタンをクリックします。
3.確認メッセージをよく読んで、OKを押します。
4.画面上方の「対象の本棚」で対象とする工事を選択します。
5.「共有本棚の利用情報確認」画面が表示されます。
6.右側ウインドウの「対象の本棚を利用中のコンピュータ」から、初期化したいコンピュータ名を選択します。
次に「共有情報を変更」ボタンをクリックし、該当コンピュータの情報(フラグ)を初期化します。
【項目の説明】
・対象の本棚:対象とする工事を選択します。
・フォルダ:対象とした工事フォルダの場所が表示されます。
・対象の本棚を共有しているコンピュータ:対象の工事を共有しているコンピュータ名が表示されます。
・対象の本棚を利用中のコンピュータ:対象の工事を利用しているコンピュータ名が表示されます。
その他
- Q.マニュアルを紛失してしまったのですが、再度購入することはできますか?(QA09029)
- 別途有償にてご購入いただくことができます。
- Q.画像の上に文字を入れたい。(QA09030)
- 蔵衛門御用達7以降は基準(案)により画像編集が禁止されています。
電子納品を行わない本棚(一般土木、一般建築)では画像編集を行うことができます。
- Q.各都道府県独自の電子納品要領(案)に対応していますか?(QA09031)
- 国土交通省、農林水産省、NXCOの基準には対応しています。
各都道府県独自仕様には対応しておりません。
- Q.外付けのHDDにプログラムをインストールし、違うPCにて起動させることができますか?(QA09032)
- 外付けのHDDへのインストールには対応しておりません。
対応OSのインストールされた内臓HDDへインストールをお願いいたします。
また、ご購入いただいたライセンス数を超えて蔵衛門御用達を使用する場合は、ライセンス違反となりますのでご注意ください。
- Q.写真に撮影年月日が表示されています。消すことはできますか? (QA09033)
- 画像編集等で撮影年月日を消去することはできません。
※蔵衛門御用達では画像編集が禁止されている基準(案)を選択された場合、画像編集アイコンが表示されない設定になっています。
- Q.ビューワ出力時にデータ保存先にCDドライブの指定ができません。 (QA09034)
- 蔵衛門御用達はライティング機能を用意していません。
一旦ハードディスクにビューワを保存し、その後別途ライティングソフトをご用意いただきCDへ書き込みを行ってください。
- Q.写真整理ツールを使用しません。非表示にすることはできますか? (QA09035)
- 本棚上で右クリック「各種設定」→「プログラム全体の設定」→「その他」タブ「起動時に写真管理ツールを起動する」のチェックを外してください。
- Q.写真を別のフレームへ移動しようとすると、写真自体が移動してしまいます。 (QA09037)
- フレームを自由に移動できる「フリーレイアウトモード」の設定になっています。
アルバムの設定→「表示1」タブのレイアウト項目にある「レイアウトを固定する」のチェックを入れてください。