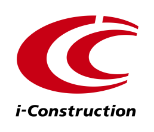導入前のご質問
- Q.蔵衛門御用達Professionalの利用権はどのようになっていますか?(QA06002)
- 蔵衛門御用達はパソコン1台に1本のソフトウェア購入が必要です。商品バリエーションとしまして1ライセンス版・5ライセンス版・10ライセンス版の計3タイプがございます。複数ライセンス版には、CD1枚と、利用権、ライセンス数分の取扱マニュアル、ライセンスキーご案内書(パスワード)が添付されています。
【蔵衛門の利用権についての考え方】- ・セットアップできる台数は1ライセンスに対し1台だけです。
既にセットアップしたパソコンにプログラムが残っているまま、別のパソコンにセットアップすることは不正利用となります。 - ・本ソフトは、会社/自宅でご利用の場合でも2本の購入かライセンス版の購入が必要です。
- ・古いパソコンから蔵衛門御用達を完全に削除した後、新しいパソコンにセットアップすることは正当な利用と認められます。
- ・5/10ライセンス版を含め、サーバへプログラムをセットアップしても御用達Professionalは動作しません。なお、ライセンス版のカウントは、同時接続台 数ではなくセットアップしたパソコンの台数です。
- ・5/10ライセンス版はLAN環境下での共有アクセス利用が可能です。
- ・セットアップできる台数は1ライセンスに対し1台だけです。
セットアップに関して
- Q.複数ライセンス版の旧バージョンとの混在利用について(QA06003)
- 新旧バージョンの混在利用は絶対に避けてください。
特に、 御用達3.0以前のバージョンから新しいバージョンの蔵衛門御用達の共有データにアクセスすると、本棚のすべてのアルバムが空になってしまう可能性があります。
間違って新旧バージョン間で共有設定してしまった場合は、その時点で操作を中止しサポート窓口までご連絡ください。
- Q.インストールする為、CD-ROMをCD装置に挿入したところ、セキュリティエラーが表示されました。(QA06021)
- お手持ちのCD-ROMが製品版であれば、CD装置の不具合が考えられます。エラーメッセージ内のサポートセンター迄、ご連絡ください。海賊版等、不正に複製したCDでのご利用は出来ません。また、サポートセンターでの対応も致しかねます。
- Q.ソフトを起動した際、「DAO/JETエンジンを初期化できません」というエラーが表示されて起動できません。(QA06004)
- このメッセージは、本ソフトを利用する為に必要な環境が存在しない場合に表示されます。
下記手順で必要な環境をセットアップして下さい。
(1)蔵衛門セットアップCDを挿入し、自動起動のセットアップを中止します。
(2)エクスプローラを開き、CDのドライブを表示し、\kouji\dbフォルダ内の「 setup.exe 」をダブルクリックして環境設定を行います。
以上で、上記問題は回避されます。
(環境設定後に表示される上書き確認については、全て"いいえ"を選択してください。)
警告メッセージやエラーメッセージの対策
- Q.アルバムを開いたときに、「テンポラリフォルダ内のファイルを整理または削除することをお勧めします」というメッセージが出たのですが。(QA06005)
- テンポラリフォルダ(TempDir)とは、データ格納フォルダに不正なデータが発生した場合・不要な画像や不整合の写真・一時退避が必要な写真などのデータを一時的に退避する場所です。
容量が一定以上(5MB)を超えた場合に整理・削除してくださいと警告メッセージが表示されます。
TempDirフォルダ内のJPG以外のファイルは削除可能です。
JPGファイルを削除する場合は、一度「マイドキュメント」などにコピーし、そのファイルを 削除しても差し支えないことを確認してから削除するようにし てください。
指定サイズ範囲(5MB未満)にすると、警告メッセージは表示されなくなります。
なお、TempDirフォルダそのものは削除しないでください。
電子納品に関して
- Q.旧JH(各高速道路株式会社)施設編には対応していませんか?(QA06006)
- 旧JHの施設編基準に準拠した納品データを作成する場合は、発注者様より貸与されるデータ作成ツールを用いて作成してください。
- Q.ビューワ出力したのですが、文字が入っていません。(QA06012)
- ビューワ出力のデータはテキストデータが出力されます。
入力されたはずのデータが出力されていない事例としましては、工事写真情報登録にデータを入力していることが考えられます。工事写真情報を文章に変換して再度出力作業を行ってください。
工事写真情報を文章に変換する方法は、アルバムメニューから「文章の操作」→「全画像について工事写真情報を文章にする」を実行してください。
※なお、テキスト表示上に別の文章がある場合は、工事写真情報に置き換わってしまいます。以前入力したデータが消えることになりますので、十分ご確認の上、実施するようにしてください。
- Q.CD-Rに直接データを書き込むことは出来ますか?(QA06015)
- 蔵衛門御用達から直接、CD-Rへ書き込む事は出来ません。
一度ハードディスクに保存していただき、お持ちのライティングソフトまたは、Windows XPのOS標準の書き込み機能で書き込んでください。
(注意:官公庁への電子納品時は要領(案)の基準により「真正性、見読性、保存性」を確保する必要がございます。CD-Rで出力する場合は ライティングソフトにて作業をされますようお願いします。)
- Q.出力したデータを開くことが出来ません。(QA06016)
- 出力先(フォルダ)を、ハードディスクのドライブ直下などに指定して出力してください。
「マイドキュメント」などパス文字数が長い場所に出力した場合、パスの文字制限に抵触し正常にデータが出力されません。
なお、パスの長さはお客様が作成されるフォルダ名も影響しますので、なるべく出力するフォルダ名を短くするようにしてください。
※パスとは? フォルダの階層を記述したものです。
例)C:\Documents and Settings\user\デスクトップ\サンプル工事
アルバムに関して
- Q.アルバムの文字の大きさを揃えるには?(QA06007)
- アルバムメニューから、「アルバム設定」を選択します。「表示2」タブをクリックし、 [アルバムの文章のフォント]で変更します。
なお、既存のフォントサイズで統一させたい場合は、一度12ポイントなどに変更してから再度変更したいサイズに設定してください。
- Q.同じレイアウトのアルバムを毎回作成したいのですが。(QA06014)
- 新規アルバムの作成時は、常にプログラムで設定されたレイアウトで作成されます。アルバム単位で設定を変更して作成してください。
- Q.アルバム内の画像を取り出せますか?(QA06019)
- 画像ファイル一枚を外に出す場合は、画像を保存したい場所にドラッグすることで外に出すことが出来ます。
一アルバム内の全ての画像を出す場合は、アルバムメニューから「画像ファイルを保存」で「アルバム内の画像を一括保存」を実行してください。
印刷機能に関して
- Q.文章を入力した際、画面上の改行位置と台帳印刷をした際の改行位置が違っています。また、画面上では同じサイズで作成していても、実際印刷すると大きな文字や小さな文字になってしまうことがあります。なぜですか。(QA06008)
- 本ソフトでは、アルバムの拡大率により印刷される文字フォントの大きさが変化します。
アルバムの拡大率を125%程度にしますと、ほぼイメージに近い大きさ・改行位置に印刷できますが、ご使用のプリンタやモニタによって微妙に変化します。
イメージ通りに印刷する場合は、台帳印刷画面のプレビューを確認し、試し印刷をした上で印刷するようにしてください。
なお、アルバムの拡大率によるおおよその印刷結果は以下の通りです。
100%未満 → 文字が画面よりかなり大きく印刷されます。
100~130% → 文字はほぼ画面と同じ大きさで印刷されます。
130%超 → 文字は画面より小さく印刷されます。
- Q.画像に撮影日を入れて印刷したいのですが。(QA06018)
- 撮影日を入れる機能はありません。
LAN共有機能に関して
- Q.複数ライセンス版で工事を共有する際、「既に共有されています」という警告メッセージが表示されました。(QA06009)
- 同じコンピュータ名のコンピュータで、同じ工事を共有設定しようとしています。
この現象は、今までのコンピュータで工事を共有していて新しいコンピュータに変えた場合に起こり得ます。
接続環境の初期化ツールを実行し再設定を行ってください。
【初期化ツールの利用方法】
1.Windowsのスタートメニューから、「すべてのプログラム」→「蔵衛門御用達6Professional」→「ライセンスキー登録」を選択します。
2.ライセンスキー登録画面で、「共有本棚の管理」ボタンをクリックします。
3.確認メッセージをよく読んで、OKを押します。
4.画面上方の「対象の本棚」で対象とする工事を選択します。
5.「共有本棚の利用情報確認」画面が表示されます。
6.左側ウインドウの「対象の本棚を共有しているコンピュータ」から、初期化したいコンピュータ名を選択します。
「共有情報を変更」ボタンをクリックすると、該当のコンピュータ名の接続情報を初期化します。
【項目の説明】
・対象の本棚:対象とする工事を選択します。
・フォルダ:対象とした工事フォルダの場所が表示されます。
・対象の本棚を共有しているコンピュータ:対象の工事を共有しているコンピュータ名が表示されます。
・対象の本棚を利用中のコンピュータ:対象の工事を利用しているコンピュータ名が表示されます。
- Q.共有設定の方法を教えてください。(QA06013)
- マニュアル411ページをご参照ください。
- Q.共有した工事を選択し、新規アルバム作成や本棚の設定変更をしようとした際、他のコンピュータで使用していないのに「他のコンピュータが使用中です。」という警告メッセージが表示されました。(QA06010)
- 他のコンピュータが利用している情報(フラグ)が残っている状態です。
この現象は、コンピュータのフリーズ・ハングアップなど、異常終了した場合に生じます。接続環境の初期化ツールを実行しフラグを削除してください。
【初期化ツールの利用方法】
1.Windowsのスタートメニューから、「すべてのプログラム」→「蔵衛門御用達6Professional」→「ライセンスキー登録」を選択します。
2.ライセンスキー登録画面で、「共有本棚の管理」ボタンをクリックします。
3.確認メッセージをよく読んで、OKを押します。
4.画面上方の「対象の本棚」で対象とする工事を選択します。
5.「共有本棚の利用情報確認」画面が表示されます。
6.右側ウインドウの「対象の本棚を利用中のコンピュータ」から、初期化したいコンピュータ名を選択します。
次に「共有情報を変更」ボタンをクリックし、該当コンピュータの情報(フラグ)を初期化します。
【項目の説明】
・対象の本棚:対象とする工事を選択します。
・フォルダ:対象とした工事フォルダの場所が表示されます。
・対象の本棚を共有しているコンピュータ:対象の工事を共有しているコンピュータ名が表示されます。
・対象の本棚を利用中のコンピュータ:対象の工事を利用しているコンピュータ名が表示されます。
その他
- Q.内部バージョンを確認するには?(QA06011)
- 蔵衛門を起動し、右クリックで表示されるメニューから、「その他の操作」の「ヘルプ」-「バージョン情報」を選択します。
表示された画面にてバージョン情報をご確認ください。なお、最新バージョンへのアップグレードを推奨します。
■表示例
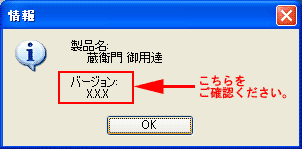
- Q.画像を取り込む前に文章欄を登録することはできますか?(QA06017)
- 出来ません。文章欄は必ず画像と連動して登録されます。
- Q.サンプル画像、サンプルアルバムはありませんか?(QA06020)
- 製品CD-ROM内に格納されています。