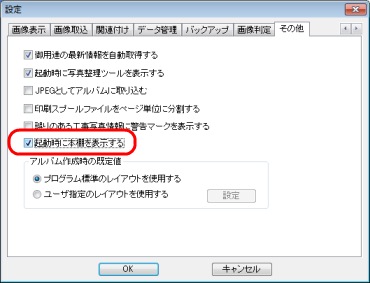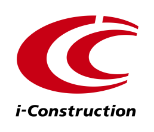導入前のご質問
- Q.蔵衛門 御用達 18 Standardの利用権はどのようになっていますか?(QA18001)
- 蔵衛門 御用達 Standard はパソコン1台に1本のソフトウェア購入が必要です。
【蔵衛門の利用権についての考え方】- ・セットアップできる台数は1台だけです。既にセットアップしたパソコンにプログラムを残したまま、別のパソコンにセットアップすることは不正利用となります。
- ・本ソフトは、会社/自宅でご利用の場合でも2本の購入が必要です。
- ・古いパソコンから蔵衛門 御用達を完全に削除した後、新しいパソコンにセットアップすることは正当な利用と認められます。
- Q.蔵衛門御用達18 をWindows Vista(64bit版)やWindows XP(64bit版)で使用することはできますか?(QA18065)
- 蔵衛門 御用達 18 はWindows 7/8.1/10(64bit版)に対応しています。
Windows 7/8.1/10以外の64bit版WindowsOS、及びWindows Serverでの利用は動作保証外となります。
セットアップに関して
- Q.蔵衛門 御用達をインストールする際の注意事項を教えてください(QA18004)
- インストールの際は、「コンピュータの管理者」の権限をもつアカウントでログオンしてインストールを行ってください。
インストールが正常にできない場合は、ウィルス対策ソフトなど常駐ソフトを一度終了した上で、「蔵衛門 御用達」のインストールを行ってください。また、パッケージ同梱書類「簡単インストール手順書」をご覧ください。
【ワンポイントアドバイス】
パソコンをネットワークから切り離し(LANケーブルを抜き)、ウイルス対策ソフトなど常駐しているソフトを終了させてください。
ウイルス対策ソフトなどの停止の操作に関しましては、お使いのソフトのサポート窓口へお問い合わせをお願いいたします。
- Q.インストールする為、CD-ROMをCD装置に挿入したところ、セキュリティエラーが表示されました(QA18012)
- お手持ちのCD-ROMが製品版であれば、CD装置の不具合やウィルスチェックソフトによるインストール停止が考えられます。エラーメッセージに表示されるサポートセンター迄、ご連絡ください。
海賊版や、複製したCDでのご利用はできません。また、サポートセンターでの対応も致しかねます。
- Q.蔵衛門 御用達 18 体験版で作成したアルバムを製品版へ移行することはできますか?(QA18014)
- 蔵衛門 御用達 18 体験版に蔵衛門 御用達 18 製品版を上書きインストールすることにより、そのままデータをお使い頂く事が可能です。
データの破損等を防ぐため、上書きインストール前に蔵衛門 御用達 18体験版の30日の使用期限内に本棚ファイルやアルバムファイルの形式でバックアップを作成することを推奨します。
警告メッセージやエラーメッセージの対策
- Q.アルバムを開いたときに、「テンポラリフォルダ内のファイルを整理または削除することをお勧めします」というメッセージが出ます(QA18005)
- テンポラリフォルダ( TempDir )とは、データ格納フォルダに不正なデータが発生した場合、不要な画像や不整合の写真、一時退避が必要な写真などのデータを一時的に退避する場所です。容量が一定以上(5MB) を超えた場合に整理・削除してくださいと警告メッセージが表示されます。
※TempDir フォルダ内の JPG 以外のファイルは削除可能です。
JPG ファイルを削除する場合は、一度「マイドキュメント」などに移動し、そのファイルを削除しても差し支えないことを確認してから削除するようにしてください。指定サイズ範囲 (5MB 未満)にすると、警告メッセージは表示されなくなります。
なお、 TempDir フォルダそのものは削除しないでください。
- Q.工事一覧画面の工事件名に「データフォルダがみつかりません」と表示されます(QA18016)
- 工事一覧画面の右側(スクロールバーで移動)「データフォルダ」を参照し、保存先が変更されていないか確認してください。
表示されている保存先をエクスプローラ等で確認をお願いします。
保存先が見つからない場合、対象フォルダが移動・削除されている、もしくは対象フォルダを参照する権限が不足している可能性があります。
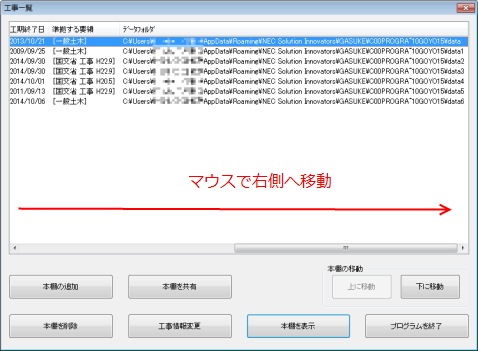
【ワンポイントアドバイス】
対象フォルダを移動・削除して本現象が発生した場合、対象のフォルダを元の位置に戻していただくことでデータが復旧できる場合があります。
復旧できなかった場合、アルバムファイル、本棚ファイルからの復旧作業をお願いします。
データのバックアップ、格納先について
- Q.旧バージョンの御用達で作ったデータを新しい蔵衛門 御用達に取り込みたい(QA18019)
- 旧バージョンの蔵衛門 御用達で、本棚(またはアルバム)のバックアップファイルを作成してください。
その後、新バージョンの蔵衛門 御用達でバックアップファイルを読み込むことで、データを取り込むことができます。
【ワンポイントアドバイス】
詳細に関しては取扱マニュアルの【9.管理編:「蔵衛門 御用達」を管理する】をご参照ください。
- Q.保存したバックアップのファイルから、どのバージョンの蔵衛門 御用達で保存したデータか確認できますか?(QA18020)
- バックアップのファイルからバージョン情報をチェックすることはできません。
バックアップのファイルが読み込めなかった場合は、対応していないバージョンか、ファイルが破損しているなどが考えられます。
- Q.起動時に「以下の本棚は、前回の本棚ファイル作成処理から日数が経過しています。本棚ファイルを作成し、保存してください」とメッセージが表示されます(QA18038)
- 蔵衛門 御用達では、本棚単位でバックアップ(データの控え)を保存することができます。
「本棚バックアップ促進」メッセージは、前回の保存から一定の日数(初期設定では30日)が経過したので新たに保存することを促進するメッセージです。
対象となる本棚ファイルを保存すると、次に指定日数が経過するまで、このメッセージは表示されません。
本棚の保存は、本棚の空いている部分で右クリックし、「本棚ファイルを保存」ボタンから「本棚ファイルを保存…」を選択し本棚のバックアップを行ってください。
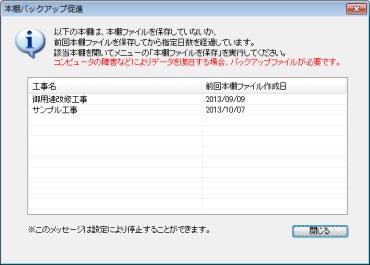
【ワンポイントアドバイス】
「本棚バックアップ促進」メッセージからは、バックアップを取る事はできません。
詳細に関しては取扱マニュアルの【9.管理編:「蔵衛門 御用達」を管理する】をご参照ください。
- Q.本棚をバックアップしたファイル(本棚ファイル)を開くことができません(QA18039)
- バックアップファイルをダブルクリックで開くことはできません。
本棚の空いている部分で右クリックし、「バックアップファイルを読み込み」ボタンから「本棚ファイルを読み込み…」を選択し、本棚のバックアップを読み込んでください。
【ワンポイントアドバイス】
詳細に関しては取扱マニュアルの【9.管理編:「蔵衛門 御用達」を管理する】-本棚ファイルを読み込みをご参照ください。
- Q.アルバムをバックアップしたファイル(アルバムファイル)を開くことができません(QA18040)
- バックアップのファイルをダブルクリックで開くことはできません。
本棚の内部を右クリックし、「バックアップを読み込み」ボタンから「アルバムのバックアップを読み込み…」を選択し、アルバムのバックアップを読み込んでください。
【ワンポイントアドバイス】
詳細に関しては取扱マニュアルの【9.管理編:「蔵衛門 御用達」を管理する】-アルバムファイルを読み込みをご参照ください。
- Q.外付ハードディスクにデータを保存することはできますか?(QA18041)
- USBでパソコンと直接つながっている外付ハードディスクに、本棚を保存することができます。
新たに作る本棚を外付ハードディスクに保存する時は、工事登録ウィザードの「データパス」で外付ハードディスクのパスを指定してください。
既存の本棚は「本棚の設定」から移動できます。
本棚を移動する前に、必ず本棚ファイルのバックアップを保存してください。
USBの外付ハードディスクの場合、その他のUSB接続機器によってはドライブレター(ドライブを認識するアルファベット)が書き換わる場合があります。
その場合、本棚データが読み込めなくなる場合がありますのでご注意ください。
ネットワーク上の共有フォルダに本棚を保存する場合、Windows以外の共有接続(LANに直接接続可能なディスク装置などの利用も含む)は動作保証外となります。
最悪の場合、データを失う場合がありますのでご注意ください。
【ワンポイントアドバイス】
詳細に関しては取扱マニュアルの【9.管理編:「蔵衛門 御用達」を管理する】-データフォルダを移動するをご参照ください。
- Q.「本棚のバックアップを作成」メニューが表示されません(QA18042)
- プログラム全体の設定の「メニュー」で「簡易メニュー」を選択している場合、一部のメニュー項目が表示されません。
「簡易メニュー」のチェックを外すと、全てのメニューが表示されます。
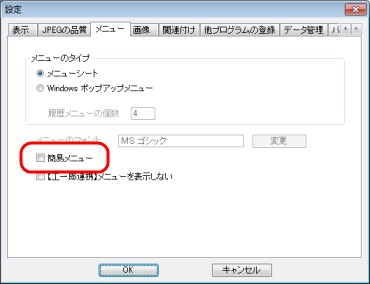
- Q.蔵衛門 御用達 18で作成した本棚を蔵衛門 旧御用達で取り込むことができますか?(QA18053)
- 本棚のバックアップを保存する際、「ファイルの種類」で対象となる蔵衛門 御用達のバージョンを指定してください。
※蔵衛門 御用達 13形式から最新バージョンの形式で本棚ファイルを作成することができます。
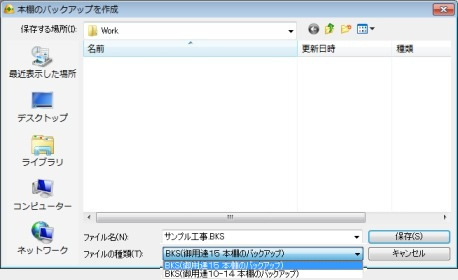
- Q.Cドライブの容量が少ないので、本棚の保存先を別のドライブへ移動したい(QA18054)
- 蔵衛門 御用達では、本棚単位にデータフォルダを移動することができます。
本棚の空いている部分で右クリックし、「各種設定」ボタンから「本棚の設定…」を選択し、データフォルダの移動を行ってください。
また、移動中に何らかの原因でパソコンやソフトが停止し、本棚データが消えてしまう可能性があります。
事前に本棚ファイルでのバックアップを取り、移動先フォルダに本棚と同容量の空きを作ってからデータフォルダの移動を行ってください。
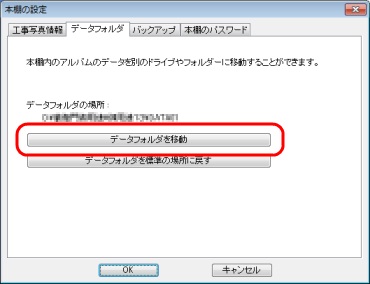
【ワンポイントアドバイス】
詳細に関しては取扱マニュアルの【9.管理編:「蔵衛門 御用達」を管理する】-データフォルダを移動するをご参照ください。
電子納品に関して
- Q.電子納品をする時に利用できない禁則文字を変換したい(QA18021)
- m3などの機種依存文字を入力した場合、自動的に他の文字へ置換を行います。
変換ルールは本棚の空いている部分で右クリックし、「工事情報」ボタンから「禁則文字の自動変換ルール…」で確認できます。
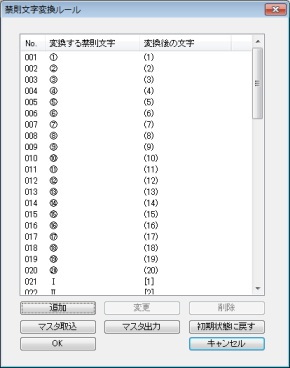
- Q.CADで作成した図面ファイルをそのままアルバムの中に取り込みたい(QA18022)
- 蔵衛門 御用達では画像以外のファイルを写真として直接アルバムに取り込むことはできません。
CADソフト等でJPEGなどの画像ファイルに変換して取り込みをお願いいたします。
但し、国土交通省平成20年5月または平成22年9月の基準案を選択されている場合のみ、画像以外のファイルを参考図としてアルバムに取り込むことが可能です。
操作は以下の通りです。
工事写真情報がついている参考図を登録したい画像の上で右クリック>工事写真情報>参考図ファイルを登録>参考図として登録するファイルを選択し、【開く】をクリック
※参考図として取り込まれた画像以外のファイルは、アルバム上には表示されませんのでご注意ください。
アルバムに関して
- Q.アルバム背表紙の★マークはなんですか?(QA18023)
- 「アルバムの設定」→「写真整理情報」タブ内の項目に入力されている場合に★が表示されます。
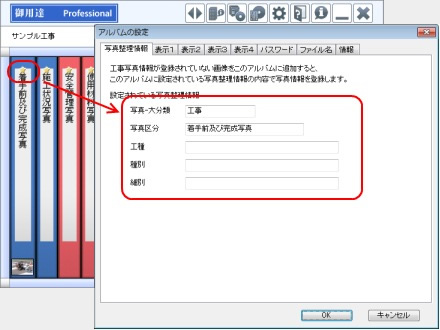
- Q.アルバムのページ数を増やすにはどうすればいいですか(QA18024)
- アルバム背表紙で右クリック「設定と整理」→「アルバムの整理」→「ページ数」を選択することにより、アルバムのページ数を増やすことができます。
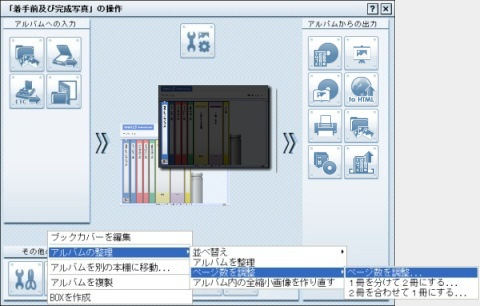
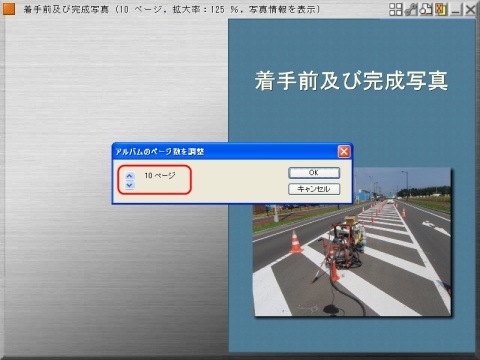
- Q.アルバムを複数選択する方法を教えてください(QA18025)
- キーボードのctrlキーを押しながら、選択したいアルバムをクリックしてください。shiftキーによる範囲指定も可能です。
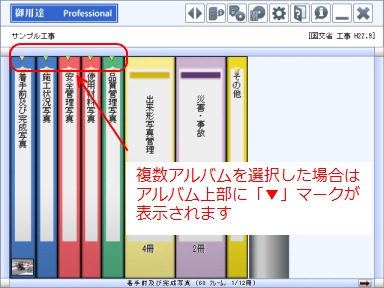
- Q.文章欄の文字サイズと行間をそれぞれ別に指定する事はできますか?(QA18026)
- できません。
アルバムの設定でフォントサイズを指定すると、行間も自動調整されます。
- Q.写真整理ツールの本のマークはなんですか?(QA18017)
-
- 写真整理ツールの階層情報を、ドラッグ&ドロップで本棚内に移した時に表示され、写真整理ツールと同期している目印となります。
- Q.アルバムを開いたとき写真の左上に表示される赤いバツ印はなんですか?(QA18027)
- アルバムに登録されていた写真がなんらかの理由により消失または読めなくなっている可能性があります。
再度オリジナル写真の登録をお願いします。
- Q.アルバムファイルを読みこんだのですが、写真横の文章欄が空白になっています。文章欄をダブルクリックしても「工事写真情報」ウィンドウ(または「フレームの設定」ウィンドウ)が表示されてしまい工事写真情報が入力できません(QA18045)
- 写真の横の文章欄には「工事写真情報」と通常の「文章」の2種類があり、どちらか一方のみが表示される仕様になっています。
アルバム右上のボタンのうち、右から3番目の「テキスト表示切替」ボタンを押下することで、「工事写真情報」「文章」の表示を切り替えることができます。
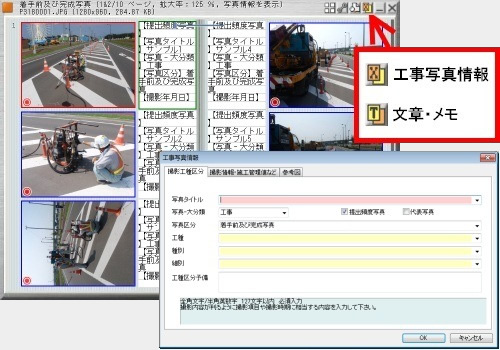
- Q.アルバムの工事写真情報の項目名を非表示にしたい(QA18046)
- 本棚の設定を開き、工事写真情報タブの一番下の「情報名は入れない」をチェックしてください。
本棚の中のアルバムは、工事写真情報の項目名が表示されません。
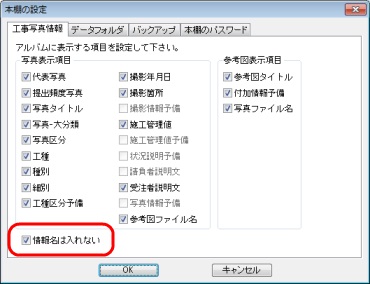
【ワンポイントアドバイス】
項目毎のチェックを外すと、項目名と入力した内容が非表示になります。
- Q.PDFファイルをアルバムに取り込むことはできますか?(QA18047)
- 蔵衛門御用達では、画像以外のファイルを取り込むことはできません。
参考図の取り込みについては「CADで作成した図面ファイルをそのままアルバムの中に取り込みたい(QA18022)」をご確認ください。
- Q.アルバムに写真を取り込んだ際、自動的に画像改ざんチェックを行うことはできますか?(QA18057)
- 蔵衛門 御用達では、写真を取り込む際に画像改ざんチェックを行うことができます。
本棚の空いている部分で右クリックし、「各種設定」ボタンから「プログラム全体の設定…」を選択し、「画像判定」タブの「取り込み時に画像判定を行う」をチェックしてください。
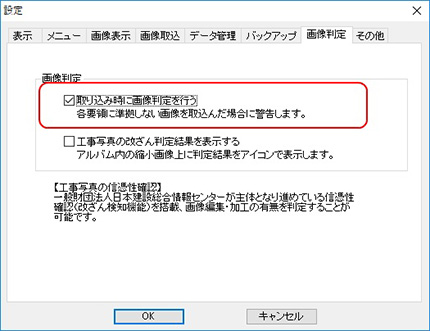
- Q.オリジナル画像判定機能付デジタルカメラで撮影を行った写真を取り込みましたが、アルバム上に判定結果が表示されません(QA18058)
- 初期設定ではオリジナル画像判定結果の表示はオフになっています。
本棚の空いている部分で右クリックし、「各種設定」ボタンから「プログラム全体の設定…」を選択し、「画像判定」タブの「オリジナル画像判定結果の表示」をチェックしてください。
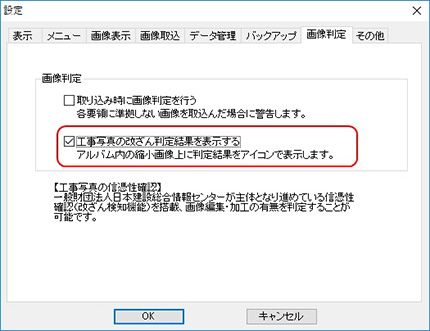
- Q.工事写真情報を文章に変換することはできますか?(QA18059)
- 登録した工事写真情報を文章に変換することができます。
該当するアルバムの背表紙上で右クリックし、「文章の操作」ボタンから「全画像について工事写真情報を文章にする…」を実行してください。
※「文章を工事写真情報に変換」はできませんのでご注意ください。

- Q.未編集・未加工の画像ですが、オリジナル画像判定機能の判定結果が「編集・加工あり」と判定されてしまいます(QA18060)
- オリジナル画像判定機能付デジタルカメラで撮影した画像を蔵衛門 御用達 へ取り込んだ際、オリジナル画像判定機能の判定結果が「編集・加工あり」と判定される場合があります。
本現象は、Windows 7で画像を取り込む方法によってデータの一部が書き換わるため、異なる判定結果が出る場合があります。
詳細については、以下のURLよりご確認下さい。
【関連情報】
http://digital-faq.olympus.co.jp/faq/public/app/servlet/qadoc?QID=002481
※デジタルカメラに関するお問い合わせは、オリンパスイメージング社へお願いします。
- Q.取り込んだ一部の写真が縦長に(回転して)表示されてしまいます(QA18071)
- 蔵衛門 御用達では、デジタルカメラによって画像ファイルに埋め込まれた情報(Exifデータ)を参照して撮影時の方向に回転表示しています。
方向を変えたい場合には、アルバム内でその写真を右クリックし「設定と整理」から「フレームの回転」で「右回りに回転」または「左回りに回転」を選択してください。
それぞれ90度ずつ回転します。
また、この回転表示機能はオフにできます。手順は、次項「画像取り込み時の回転表示機能をオフにしたい(QA18072)」を参照してください。
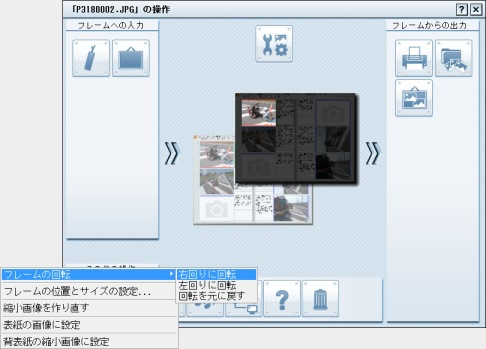
- Q.画像取り込み時の回転表示機能をオフにしたい(QA18072)
- 撮影時の方向に回転表示する機能をオフにするには、 「プログラム全体の設定」の「画像取込」タブの「画像に含まれるExif画像方向で回転表示する」のチェックを外してください。
取り込んだ画像の方向を変更するには、前項「取り込んだ一部の写真が縦長に(回転して)表示されてしまいます(QA18071)」を参照してください。
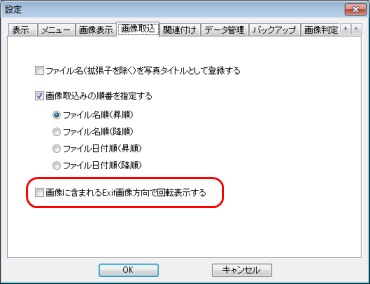
- Q.アルバム内の写真を一覧表示したい(QA18073)
- アルバムを開き、右上の四角が4つ描かれたアイコンをクリックすると、写真の一覧表示ができます。
元に戻るには、一覧表示画面の左上の「アルバム表示に戻る」をクリックしてください。
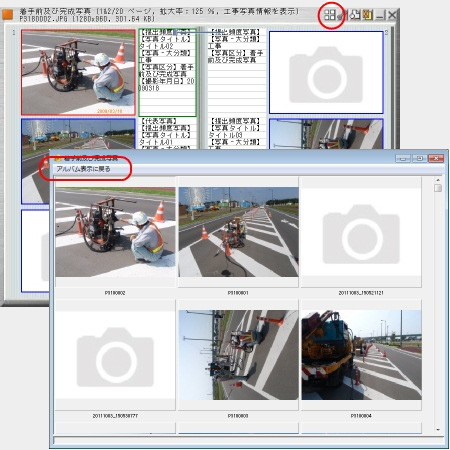
印刷機能に関して
- Q.両面印刷や割付印刷に対応していますか?(QA18028)
- ご利用中のプリンタが両面印刷や割付印刷に対応している場合、プリンタの設定を変更していただくことでお使いいただけます。
プリンタの機能・設定につきましては、お使いのプリンタのサポート窓口へご確認ください。
- Q.工事写真情報の項目名を印刷しないようにしたい(QA18048)
- 本棚の設定を開き、工事写真情報タブの一番下の「情報名は入れない」をチェックして下さい。
本棚の中のアルバムは、工事写真情報の項目名が印刷されません。
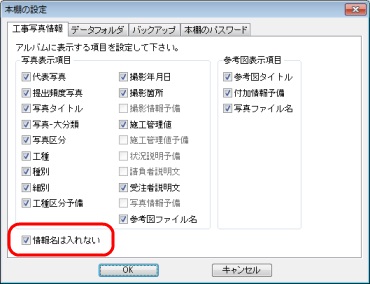
- Q.工事写真台帳印刷で、印刷される文字の大きさを変更したい(QA18049)
- 工事写真台帳印刷の設定によって方法が異なります。
以下のいずれかの方法で対応を行ってください。
- 1.「レイアウトを指定して印刷」を選択しているとき
レイアウト設定ウィンドウ「テキストを印刷」の行数を変更すると、連動して文字の大きさが変わります。
行数が多いほど文字は小さくなります。
(文字サイズを任意に指定することはできません) - 2.「レイアウトを指定して印刷」を選択しないとき
アルバムの設定を開き、「表示2」のアルバムの文章のフォントの大きさを変更します。
- 1.「レイアウトを指定して印刷」を選択しているとき
- Q.工事台帳印刷時にアルバムと同じ順番で印刷されません(QA18050)
- ページをアルバムと同じ順番で印刷するには、以下のいずれかの設定を行ってください。
- 1.プリンタの設定で、届いたデータの順序で印刷するように変更する。
- 2.「プログラム全体の設定」の「その他」タブの「印刷スプールファイルをページ単位に分割する」のチェックを外す。
※「印刷スプールファイルをページ単位に分割する」をオフにすることで、印刷速度が低下する場合があります。
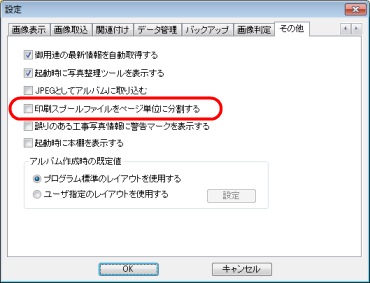
- Q.PDF変換ソフトを利用してPDF出力すると、2ページごとで分割されてしまいます(QA18051)
- PDFを分割せずに出力するには、以下を行ってください。
「プログラム全体の設定」の「その他」タブの「印刷スプールファイルをページ単位に分割する」のチェックを外してください。
また、印刷実行ウィンドウ内の「印刷スプールファイルをページ単位に分割する」のチェックを外したままにしてください。
※「印刷スプールファイルをページ単位に分割する」をオフにすることで、印刷速度が低下する場合があります。
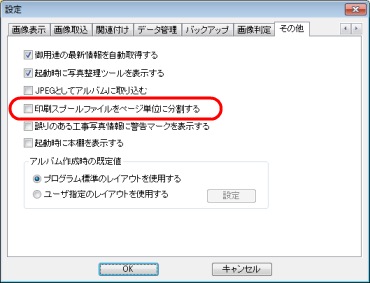
- Q.A3用紙ヨコ見開き2ページで印刷できますか?(QA18052)
- 工事写真台帳印刷「アルバムレイアウトで見開き印刷」で出力すれば見開き印刷できます。
- Q.アルバムと異なるレイアウトを設定して印刷できますか?(QA18062)
- 工事台帳印刷で「レイアウトを指定して印刷」を選択すると、台帳のレイアウトや罫線、テキストの印刷などを指定して印刷することができます。
※レイアウトを指定した場合、写真は左、文章は右側に印刷されます
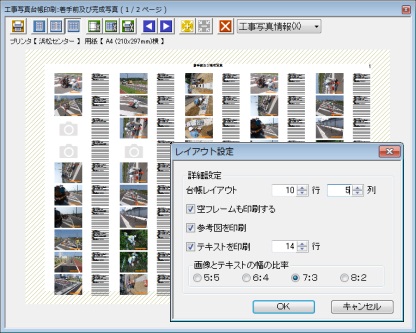
- Q.画像をL版(サービス版)で印刷することはできますか?(QA18066)
- 蔵衛門 御用達では、画像サイズを指定しての印刷を行うことはできません。
- Q.工事写真情報(または文章)が印字されません(QA18070)
- 工事台帳印刷ウィンドウの右上にある「文章(T)」「工事写真情報(X)」を切り替えると文章欄が表示され、印刷することができます。
(初期値は「工事写真情報(X)」が表示されています)
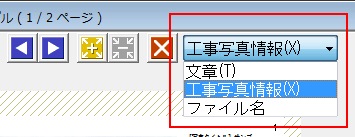
LAN共有機能に関して
- Q.複数のStandard版で本棚を共有することはできますか? (QA18064)
- Standard版で工事情報の共有を行うことはできません。
工事情報の共有をされたい場合はProfessional版をお買い求め下さい。
【ワンポイントアドバイス】
本棚共有は、Professional版の複数ライセンスでのみ可能となります。
また、異なるバージョン間では共有できません。
その他
- Q.マニュアルの開き方を教えてください(QA18067)
- 本棚内などで右クリックし、「ヘルプ」ボタンから「マニュアルを表示」を選択してください。
また、以下の手順でもマニュアルを表示できます。
- ・蔵衛門 御用達がほかのソフトよりも前面に出ている状態で「F1」キーを押下
- ・デスクトップの「御用達18 取扱マニュアル」ショートカットをダブルクリック
- Q.マニュアルを紛失してしまったので、再度購入したい(QA18029)
- 蔵衛門 御用達 18では冊子のマニュアルは用意していません。
マニュアルを見る場合には本棚内などで右クリックし、「ヘルプ」ボタンから「マニュアルを表示」を選択してください。
また、以下の手順でもマニュアルを表示できます。
- ・蔵衛門 御用達がほかのソフトよりも前面に出ている状態で「F1」キーを押下
- ・デスクトップの「御用達18 取扱マニュアル」ショートカットをダブルクリック
- Q.画像の上に文字を入れたい(QA18030)
- 蔵衛門 御用達 7 以降は要領(基準案)により画像編集が禁止されています。
電子納品を行わない本棚(一般土木、一般建築)では画像編集を行うことができます。
- Q.各都道府県独自の要領(基準案)に対応していますか?(QA18031)
- 蔵衛門 御用達は、国土交通省、農林水産省、NEXCOの基準に対応しています。
各都道府県独自仕様には発注者様へ確認をお願いします。
- Q.外付ハードディスクにプログラムをインストールし、違うPCにて起動させることができますか?(QA18032)
- 外付ハードディスクへのインストールには対応しておりません。
対応OSのインストールされた内蔵ハードディスクへインストールしてください。
また、ご購入いただいたライセンス数を超えて御用達を使用する場合はライセンス違反となりますのでご注意ください。
- Q.写真の中に撮影年月日が表示されています。消すことはできますか?(QA18033)
- 画像編集等で撮影年月日を消去することはできません。
※電子納品用の「画像編集が禁止されている要領(基準案)」が選択された本棚では、画像編集メニューは表示されません。
- Q.ビューワ出力時にデータ保存先にCDドライブの指定ができません(QA18034)
- 蔵衛門 御用達にはCDへのライティング機能がありません。
一旦ハードディスクにビューワを保存し、その後、別途ライティングソフトを使用してCDへ書き込みを行ってください。
- Q.写真整理ツールを使用しないので、非表示にできますか(QA18035)
- 本棚上で右クリック「各種設定」→「プログラム全体の設定」→「その他」タブ「起動時に写真管理ツールを起動する」のチェックを外してください。
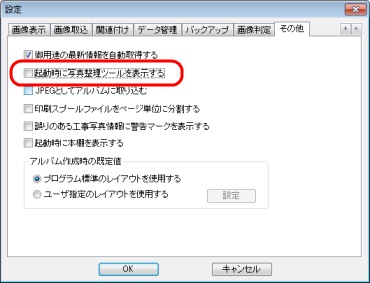
- Q.写真を別のフレームへ移動しようとすると、写真自体が移動してしまいます(QA18037)
- アルバムの設定→「表示1」タブのレイアウト項目にある「フレームを固定」のチェックを付けて下さい。
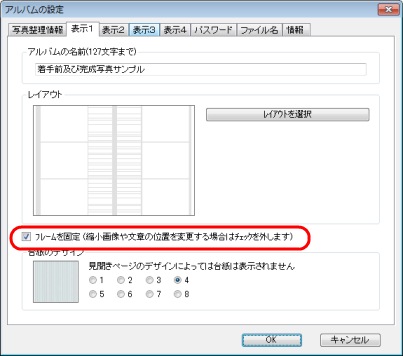
【ワンポイントアドバイス】
既ににレイアウトがずれてしまっている場合は、【レイアウトを変更】ボタンよりレイアウトを設定し直してください。
レイアウトを変更すると画像の順序が変更され、アルバム上の位置が変わる場合があります。
- Q.起動時に「工事一覧」ウィンドウが表示されますが、従来のように以前に開いていた本棚を表示するように変更できますか?(QA18068)
- 本棚の空いている部分で右クリックして「各種設定」ボタンから「プログラム全体の設定…」を選択し、「その他」タブの「起動時に本棚を表示する」をチェックしてください。